Tutorial Lengkap Instalasi dan Penggunaan Plugin SEOGenix
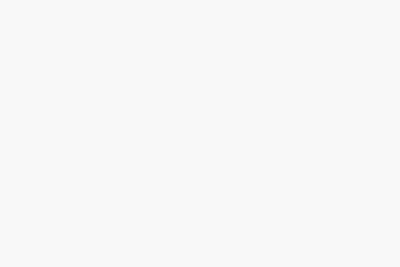
SEOGenix adalah plugin WordPress yang powerful untuk membantu Anda menghasilkan konten SEO-friendly secara otomatis. Tutorial ini akan memandu Anda langkah demi langkah untuk menginstal dan menggunakan plugin ini.
Instalasi Plugin SEOGenix
- Masuk ke Dashboard WordPress: Login ke akun administrator WordPress Anda.
- Upload Plugin:
- Navigasi ke menu Plugins > Add New.
- Klik tombol Upload Plugin di bagian atas halaman.
- Pilih file plugin SEOGenix.zip dari komputer Anda dan klik Install Now.
- Instalasi Plugin:
- Setelah upload selesai, Anda akan melihat tombol Install Now. Klik tombol ini untuk memulai proses instalasi.
- Aktifkan Plugin:
- Setelah instalasi berhasil, Anda akan melihat opsi untuk Activate Plugin. Klik tombol ini untuk mengaktifkan plugin SEOGenix.
Konfigurasi Plugin SEOGenix
- Menu Lisensi:
- Setelah plugin aktif, Anda akan melihat menu baru bernama SEOGenix di sidebar WordPress.
- Klik pada menu SEOGenix dan pilih submenu Lisensi.
- Masukan Lisensi:
- Pada halaman lisensi, masukkan kunci lisensi yang Anda terima saat pembelian plugin.
- Klik tombol Save License atau Activate License.
- Masukan API Gemini:
- Setelah lisensi aktif, navigasikan ke submenu Settings di bawah SEOGenix.
- Masukkan kunci API Gemini Anda di bagian Google Gemini API Key.
- Klik Save Changes untuk menyimpan pengaturan.
Untuk mengoptimalkan pengaturan maksimum upload dan beberapa pengaturan lainnya di WordPress melalui file wp-config.php dan .htaccess, Anda bisa melakukan penyesuaian berikut:
1. Mengatur Maksimum Upload melalui wp-config.php
Buka file wp-config.php di root direktori instalasi WordPress Anda, lalu tambahkan baris berikut ini sebelum komentar /* That's all, stop editing! Happy blogging. */:
// Meningkatkan maksimum ukuran upload
@ini_set( 'upload_max_size' , '64M' );
@ini_set( 'post_max_size', '64M');
@ini_set( 'max_execution_time', '300' );
@ini_set( 'memory_limit', '256M' );
upload_max_size: Batas maksimum ukuran file yang bisa di-upload (contoh: 64M).post_max_size: Batas maksimum ukuran data yang dapat dikirimkan dalam sekali request POST.max_execution_time: Waktu maksimum yang diizinkan untuk menjalankan script PHP (dalam detik).memory_limit: Jumlah maksimum memori yang dapat digunakan oleh skrip PHP.
2. Mengatur Maksimum Upload melalui .htaccess
Jika server Anda menggunakan Apache, Anda juga bisa menambahkan pengaturan ini di file .htaccess di root direktori WordPress:
# Meningkatkan ukuran file upload
php_value upload_max_filesize 64M
php_value post_max_size 64M
php_value max_execution_time 300
php_value max_input_time 300
php_value memory_limit 256M
php_value upload_max_filesize: Mengatur batas maksimal upload file (64M).php_value post_max_size: Batas data POST yang diizinkan (64M).php_value max_execution_time: Waktu eksekusi maksimum untuk skrip PHP (300 detik).php_value memory_limit: Batas memori PHP yang diperbolehkan (256M).
3. Pengaturan Maksimum Melalui php.ini (jika diperlukan)
Jika Anda memiliki akses ke file php.ini server, Anda juga bisa menambahkan atau mengubah pengaturan ini langsung di file php.ini:
upload_max_filesize = 64M
post_max_size = 64M
max_execution_time = 300
memory_limit = 256M
4. Cek Perubahan
Untuk memastikan perubahan sudah diterapkan:
- Buka Media > Add New di dashboard WordPress dan coba upload file besar.
- Anda juga bisa memverifikasi batas upload maksimal dengan menggunakan alat seperti Site Health di Tools > Site Health, lalu cek bagian Server.
5. Optimalisasi Lainnya
- Cache Control di
.htaccessuntuk meningkatkan performa:apache<IfModule mod_expires.c>
ExpiresActive On
ExpiresByType image/jpg "access 1 year"
ExpiresByType image/jpeg "access 1 year"
ExpiresByType image/gif "access 1 year"
ExpiresByType image/png "access 1 year"
ExpiresByType text/css "access 1 month"
ExpiresByType text/html "access 1 week"
ExpiresByType application/pdf "access 1 month"
ExpiresByType text/x-javascript "access 1 month"
ExpiresByType application/x-shockwave-flash "access 1 month"
ExpiresByType image/x-icon "access 1 year"
ExpiresDefault "access 1 month"
</IfModule>
Ini akan membantu dalam mengontrol caching browser untuk gambar, CSS, dan JavaScript, mempercepat situs Anda.
Dengan langkah-langkah di atas, Anda dapat meningkatkan batas unggahan dan mengoptimalkan performa situs WordPress Anda melalui wp-config.php dan .htaccess.

